
Since Apple’s decision to remove headphone jacks from their phones, wireless Bluetooth speakers have become essential for many users.
Bluetooth speakers offer a neat and convenient solution. These speakers can connect to various devices such as smartphones, tablets, laptops, or even TVs, providing optimum functionality and control.
QUICK ANSWER
To Connect two Bluetooth speakers to one iPhone follow the quick steps:
- Activate Bluetooth on your iPhone by going to Settings.
- Wait for the iPhone to detect available Bluetooth devices.
- Tap on the Bluetooth speakers listed under available devices to connect them individually.
- After successful connection, your iPhone will recognize each speaker as distinct audio outputs.
However, to ensure an authentic audio experience, setting up at least two wireless speakers is often necessary.
Many users prefer to link their wireless speakers to their iPhones, especially since the latest models support audio sharing and Bluetooth 5.0. However, connecting two Bluetooth speakers to one iPhone can pose a massive challenge if you’re unsure where to start.
Some Bluetooth speakers require a passcode, while others simply require pressing a connectivity button to pair them with your iPhone.
This guide will walk you through a simplified step by step guide, ensuring that even those new to technology can enjoy enhanced sound quality with ease.
KEY POINTS
- Initiate with pairing your iPhone and the Bluetooth speakers to facilitate audio streaming.
- Access the Audio Sharing feature with iOS 13 for connecting two devices that support Bluetooth 5.0 to your iPhone.
- Acknowledge that Audio Sharing now exclusively works with Beats and Apple devices equipped with H1 or W1 chips.
- Opt for a Bluetooth transmitter for audio output to two devices at once, though this method involves additional purchases of the transmitter and connecting cables.
- Use an Apple Lightning to AUX adapter and a 3.5mm splitter cable for a direct connection if your speakers have AUX inputs, bypassing Bluetooth.
- Connect with Airplay-compatible speakers via Wi-Fi technology for those supporting Airplay, offering an alternative streaming method.
- Transform your speaker into an Airplay-compatible device with an Airplay receiver, connecting it through an AUX cable.
- Employ third-party daisy-chain technology for linking multiple non-Airplay speakers of the same brand and compatible models.
How Many Devices Can Be CONNECTED?
Curious about how many devices your iPhone can connect to simultaneously?
Apple offers guidelines, indicating that technically, up to 7 devices can be supported.
However, for practical usage, it’s advisable to limit connected Bluetooth devices to three or four to ensure smooth functionality.
HOW TO CONNECT TWO BLUETOOTH SPEAKERS TO ONE IPHONE
The outlined procedure now applies exclusively to specific Apple and Beats headphones; it no longer applies to Bluetooth speakers.
Switch on Bluetooth on your iPhone and allow it to identify available devices. You’ll see the Bluetooth speakers show up in the device list. Individually select each speaker for connection. After establishing a connection, your iPhone will treat the speakers as distinct audio outputs.
1- Initial Pairing with Bluetooth Speakers
To begin, the initial step involves pairing your Bluetooth speakers with your iPhone.
This process allows your devices to communicate and remember each other for future connections. Follow these simple instructions to pair your speakers:
RELATED: JLAB EARBUDS: FAST PAIRING STEPS
2- Connect Your iPhone to Bluetooth Speakers
Once your speakers are paired, connecting them to your iPhone is straightforward.
Simply choose your speakers from the list of devices stored in your iPhone’s Bluetooth settings:
3- Streaming Audio to Both Bluetooth Speakers
With your speakers connected, you can now enjoy synchronized audio playback.
This functionality allows you to stream music or any audio content from your iPhone to both speakers simultaneously, with the added benefit of adjusting their volume individually:
By following these steps, you can effortlessly enhance your audio experience by connecting two Bluetooth speakers to one iPhone.
Various METHODS TO Connect Multiple Bluetooth Speakers
CONNECT with a Bluetooth Transmitter
In my journey to create the perfect audio setup, I discovered the magic of Bluetooth transmitters.
These devices are game-changers, allowing you to transmit audio to two Bluetooth speakers or headphones simultaneously, reminiscent of the dual audio feature in Samsung phones.
Here’s how it works with an iPhone:
Connect your iPhone to the transmitter using an AUX cable and Apple’s Lightning to 3.5mm adapter. This setup allows you to send audio seamlessly.
Once the connection between the speakers and the transmitter is established, everything you play on your phone will be transmitted to the speakers, ensuring an immersive audio experience.
This approach has revolutionized how I enjoy music and podcasts, making it a breeze to set up a dynamic sound environment at home.
With a Bluetooth transmitter, your audio experience is only limited by your imagination.
WHY Bluetooth transmitter are NOT FIRST CHOICE?
- Investment Required: Purchasing a Bluetooth transmitter is the first inconvenience, adding to initial costs.
- Cable Dependency: Users must utilize cables to link their iPhone to the transmitter, requiring an AUX cable (3.5mm to 3.5mm) and a Lightning-to-3.5mm adapter.
- Limited Portability: Many Bluetooth transmitters with Dual Audio support, especially the superior ones, lack portability, posing a third inconvenience
CONNECT WITH AUX CABLES
In certain situations, opting for wired connections presents a practical approach to connecting Bluetooth speakers to your iPhone.

While Bluetooth transmitters offer convenience, they may be deemed inconvenient and wired.
For scenarios where a direct Bluetooth connection feels unnecessary, utilizing wired solutions becomes a viable option.
While Bluetooth transmitters remain popular, exploring wired options offers an effective alternative for connecting speakers to your iPhone.
CONNECT BY USING AIRPLAY
Harnessing Airplay, a proprietary wireless protocol, transforms how we stream media to devices.
This method, superior for its ability to sync with Airplay-compatible Bluetooth speakers, merely requires a Wi-Fi connection.
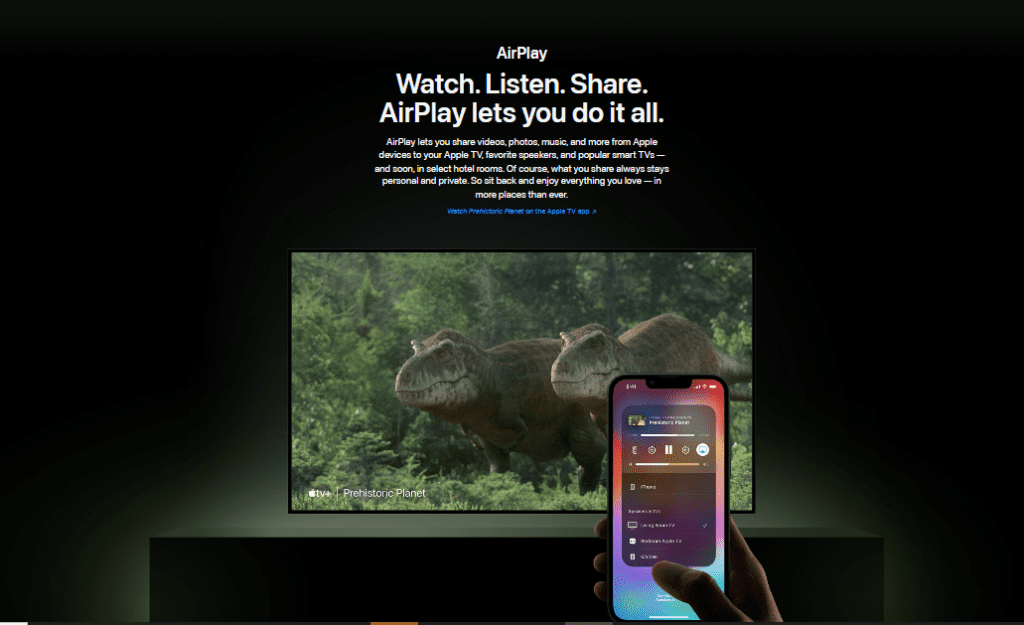
Here’s a swift guide: Ensure both your iPhone and speakers are on the same network, then let your iPhone send tunes directly to your speakers, enriching your outdoors experience without the tangling web of wires
Below are the instructions for linking your Bluetooth speakers to your iPhone via Airplay:
RELATED: HOW TO CONNECT A BLUETOOTH SPEAKER TO SMART TV
DON’T HAVE A SMART BLUETOOTH SPEAKER? USE AN AIRPLAY RECEIVER
Lacking a smart Bluetooth speaker?
No fret.
The inclusion of an Airplay receiver can elevate a standard Bluetooth speaker to smart status.
With Wi-Fi capabilities, connecting via 3.5mm AUX or RCA ports, your setup can now send audio seamlessly to one or multiple Bluetooth speakers.
This workaround not only bypasses the need for direct Airplay-compatible speakers but also offers the flexibility to use what you already own, making every speaker a part of your holistic audio system.
AmpMe

Bose Connect
This method is exclusive to Bose Connect speakers and offers two modes: Party and Stereo.
Party mode: Simultaneously, press and hold the Volume + and Bluetooth buttons on one speaker, followed by the same action on the second speaker. Wait for the activation sound.
Stereo mode: Long-press the Volume + and Bluetooth buttons on one speaker until you hear “Stereo Mode”.
To deactivate, simply press the Power button.
Ultimate Ears UE
CONNECTING TWO UE BLUETOOTH SPEAKERS TO ONE IPHONE
Pairing UE Bluetooth speakers with an iPhone introduces a world where sound quality meets convenience, despite a few limitations.
For those with Wonderboom models, it’s essential to note the compatibility issues:
Wonderboom 3 does not pair with Wonderboom 1 or 2. However, Wonderboom 1 and 2 can sync together in Party mode, as Stereo mode isn’t supported by the former.
For BOOM and MEGABOOM enthusiasts, the UE Boom app and Megaboom app are your gateways to enhanced audio experiences.
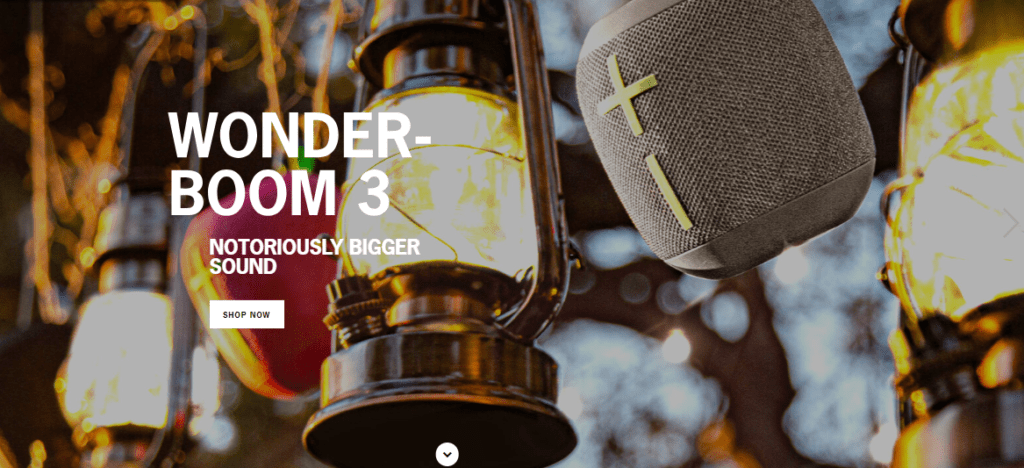
Simply install the app, connect your speaker to your iPhone, and the app will automatically identify UE BOOM speakers in proximity.
With a drag and a drop, speakers power on and are ready to envelop you in sound, allowing you to switch between Party and Stereo modes with ease.
Older first generation speakers offer a manual daisy-chain connection, where pressing the Bluetooth and VOL UP buttons until you hear a notification sound enables PARTY mode.
This blend of technology and user-friendly features ensures that your audio setup is as dynamic as your playlist.
Samsung’s Dual Audio
Apple’s HomePod Stereo Pair
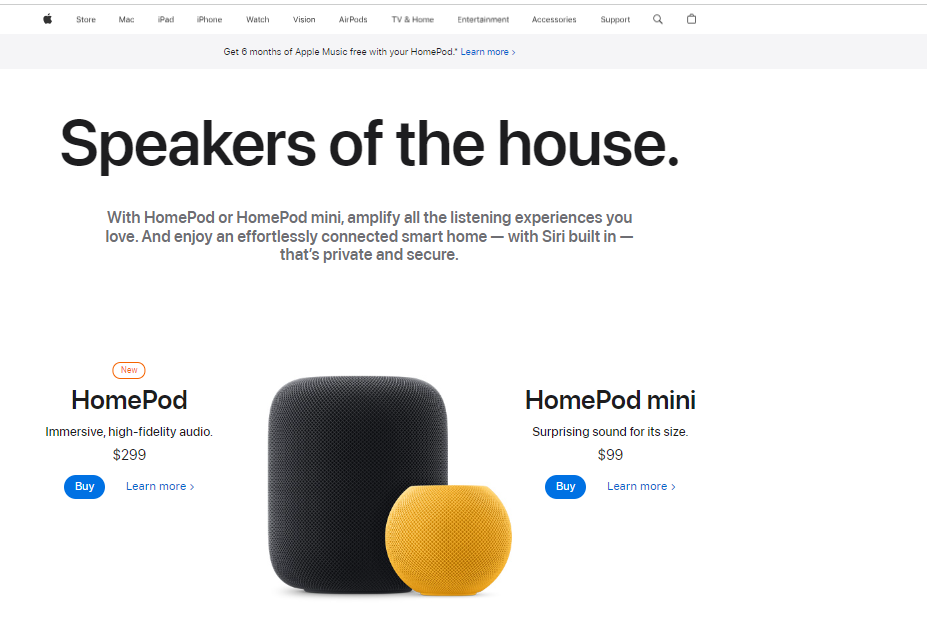
Bluetooth 5.0
Take advantage of Bluetooth 5.0 technology available on devices such as iPhone 8 Plus, 8, X, and 12, as well as Samsung Galaxy S8 Plus and 8, to effortlessly connect and share music.
Amazon Echo & Google Home
Amazon Echo:
Use voice commands or the Alexa app to pair Bluetooth speakers.
Google Home:
Open the Google Home app, access Devices, and designate the Bluetooth speaker as the default option.
JBL Connect
Activate JBL speakers and enable Bluetooth functionality.
Pair them with your iPhone and begin sharing music.
RELATED: HOW TO PAIR JBL HEADPHONES: TO IPHONE & ANDROID
CONNECTING TWO SONY SPEAKERS TO ONE IPHONE
In today’s world, where music enhances every gathering, Sony’s wireless PartyConnect and Wireless Party Chain technologies bring the party to life.
If you’re like me, eager to amplify your music experience, connecting two Sony speakers to an iPhone using PartyConnect offers an immersive stereo sound environment.
Firstly, ensure your speakers are compatible. New and older XB speakers, like the XB30, vary in compatibility.
By following these steps, you’ll create a dynamic sound system that’s perfect for any occasion.
Remember, the key to a successful setup lies in ensuring all speakers are compatible and correctly paired through the app.
How To Achieve Stereo Sound with Dual SONY Speakers?
For an immersive stereo experience with SONY speakers, it’s crucial to ensure that both devices are of the same model.
Simply having PartyConnect support on both speakers is insufficient for stereo playback.
PartyConnect Feature for Multi-Speaker Setup:
Leveraging the PartyConnect feature enables the seamless pairing of multiple speakers, allowing you to play audio from your iPhone across all connected speakers simultaneously.
However, it’s essential to note that connecting more than three speakers may lead to intermittent skipping and audio cutting out.
CONNECTING TWO ANKER SOUNDCORE SPEAKERS TO ONE IPHONE
Elevating your audio experience to the next level with Anker Soundcore PartyCast speakers is simpler than you think.
Whether it’s the PartyCast 1.0 or 2.0 versions, compatibility is not an issue; they seamlessly pair together, allowing for a versatile listening environment.
The key to a successful connection lies in the PartyCast button.
A single click on this button on both primary and secondary speakers initiates the daisy-chain technology, ensuring lower latency and a synced audio experience that’s music to your ears.
Set up is straightforward.
Turn on your primary speaker and engage it in pairing mode. Once connected to your iPhone, find and press the PartyCast button for 4 seconds until the LED turns solid blue, accompanied by a notification sound.
Repeat the process with your secondary speaker, ensuring it’s also not connected to any other device. With a final click, the PartyCast LED on the secondary speaker turns solid white, indicating a successful connection.
Now, your Bluetooth speakers are ready to stream audio from your iPhone simultaneously, enveloping you in stereo sound or filling the room in Party Mode.
NOTE 1 :
To ensure smooth connectivity, connecting two different SoundCore Bluetooth speakers may lead to connection or syncing challenges.
For optimal performance, it’s recommended to daisy-chain identical models of SoundCore speakers to mitigate such issues effectively.
NOTE 2:
Older Soundcore Bluetooth speakers lack support for PartyCast technology and aren’t compatible with PartyCast-enabled speakers. While some older models can connect, the daisy-chain process differs, highlighting the need for caution when attempting connections.
NOTE 3:
Certain Soundcore PartyCast speakers, despite supporting PartyCast technology, lack a specific PartyCast button. In such cases, users should utilize the Bluetooth button as an alternative to activate PartyCast functionality
FREQUENTLY ASKED QUESTION
Question: Can you connect two Bluetooth speakers at the same time?
Yes, you can connect two Bluetooth speakers at the same time if your smart device supports dual audio output.
This feature, known as Dual audio, is available on some Android smartphones and allows signals to be sent to multiple Bluetooth devices simultaneously. iPhones and iPads with iOS 13 and later also offer Audio Sharing, but it’s primarily for Bluetooth headphones made by Apple or Beats.
For wireless speakers, compatibility with daisy-chain technologies like JBL Connect, SoundCore PartyCast, or SONY PartyConnect is essential to play audio from one connected source device across multiple speakers.
Question: Can I connect two Bluetooth speakers to my iPhone?
Connecting two Bluetooth speakers to an iPhone is possible, but with iOS 13 or later and Bluetooth 5.0, you can only send audio to one Bluetooth speaker at a time.
The Audio Sharing feature is restricted to Apple/Beats products, allowing connection to two Bluetooth headphones simultaneously but not to two speakers.
Question: How do I enable audio sharing on my iPhone?
To enable Audio Sharing on an iPhone, access the Control Center by swiping down from the top right corner of your screen. Then, tap Music/Playback and select the icon with a triangle and three circles. Finally, tap on Share Audio.
Keep in mind, Audio Sharing is compatible only with Apple and Beats headphones/earbuds.
Question: Can iPhone 11 connect to two Bluetooth headphones or speakers?
iPhone 11, as well as all iPhones since the iPhone 8 featuring iOS 13 or later, can connect to two headphones simultaneously, but only if they’re Beats or Apple headphones.
This Audio Sharing feature is similar to Dual Audio on Samsung phones, but it does not extend to Bluetooth speakers or headphones from other brands anymore.
Question: How do I connect multiple Bluetooth speakers to my iPhone 11?
While you can’t use Audio Sharing to stream music from an iPhone 11 to multiple Bluetooth speakers directly, there are workarounds.
You can connect Airplay-compatible Bluetooth speakers, use an Airplay receiver to make non-compatible speakers work with Airplay, or link speakers that support wireless daisy-chain technology for simultaneous playback.
TAKE AWAY
Since the removal of the standard 3.5mm headphone jack, users have turned to wireless headphones and speakers for an authentic audio experience. To achieve true stereo sound, connecting your iPhone to at least two speakers is advisable.


